Well Uploads to Google Drive Be Duplicated
The Problem of Duplicate Google Bulldoze Folders?
"This forenoon, I logged in and noticed that Google Drive was creating duplicates of everything! In other words, it was uploading the data from my PC to the cloud but creating duplicates of all the folders that were already there! Do you lot know how to stop Google Drive from duplicating files? Please give me some suggestions. Thanks in advance!"
Tin I terminate Google Drive from duplicating files?
Equally one of the most popular cloud services, Google Drive enables users across the globe to sync their data in an admittedly secure fashion. Meanwhile, users can access their data on a desktop, laptop, tablet, and most chiefly on their Android-powered smartphone.
However, the file synchronization function brings convenience to users while likewise bringing some inconvenience to users. Sometimes, Google Bulldoze can't detect duplicate documents and upload the aforementioned file repeatedly, which will not just take up your storage space simply also bring much inconvenience to y'all.
If yous find your Google Drive is creating duplicates of files or folders, don't be panic, you can take some measures to cease google bulldoze from duplicating files. Please read on to learn more detailed data well-nigh how to solve duplicate files and folders issues in Google Bulldoze.
How to Terminate Google Drive from duplicating files
The following contents volition show you lot how to prevent Google Drive from duplicating files with 3 effective methods and will also introduce 2 additional tips to remove duplicate items from Google Drive and avoid duplicate files result with CBackup.
Method ane. Remove uploaded items from the source binder
If Google Bulldoze is uploading sure items that are already uploaded to Google Drive, you can remove already uploaded items out of backup source folders. Moreover, you should also have intendance to avert uploading the same files or folder via different devices (desktops, laptops, notebooks, or phones).
Method 2. Uninstall and reinstall Google Drive desktop app
Sometimes, in that location is something wrong with your Google Drive synchronization function and then information technology creates duplicates repeatedly. Yous can try to solve this problem past uninstalling and reinstalling Google Drive desktop app - Drive for desktop now.
Step one. TypeCommand Console in the Search box of Windows 10 and choose the all-time-matched one.
Step 2. In the pop-upwards window, choose to Uninstall a program under Programs to continue.
Stride 3. Then select Google Drive and right-click information technology. Side by side, click Uninstall to continue.
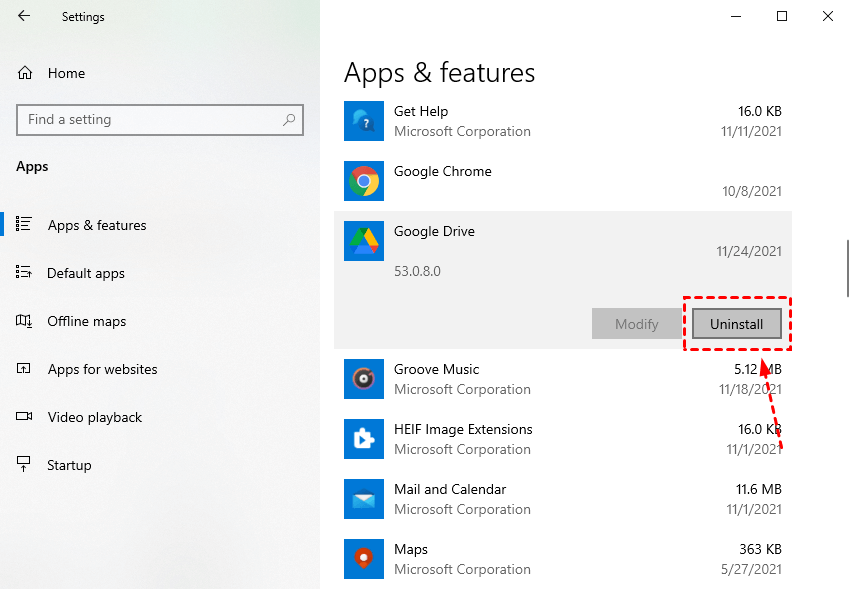
Step 4. After that, y'all tin can become to google.com/bulldoze/download/ and download the Drive for desktop from Google again.
Method iii. Plow off the sync feature and upload files manually
If your Google Drive is duplicating files now, and the first matter is stopping Google Drive sync process:
1. Please DO NOT utilise the My Estimatortab on Fill-in and Sync (Drive for desktop )and uncheck all the folders on My Computer.
2. And so alter the Google Bulldoze My Bulldoze Location to the folder you desire to sync, and information technology volition stop Google Drive from duplicating files and folders.
Then delete everything that has the duplicates in Google Drive, besides as the Google Bulldoze folder, then upload the files and folders to Google Bulldoze again. And, download directly from the cloud to the local.
Step 1. Go to the Google Bulldoze website and sign in to your Google Business relationship.
Step 2. On the main page of Google Drive, click My Bulldoze and so choose Upload files... or Upload binder... to upload your files manually.
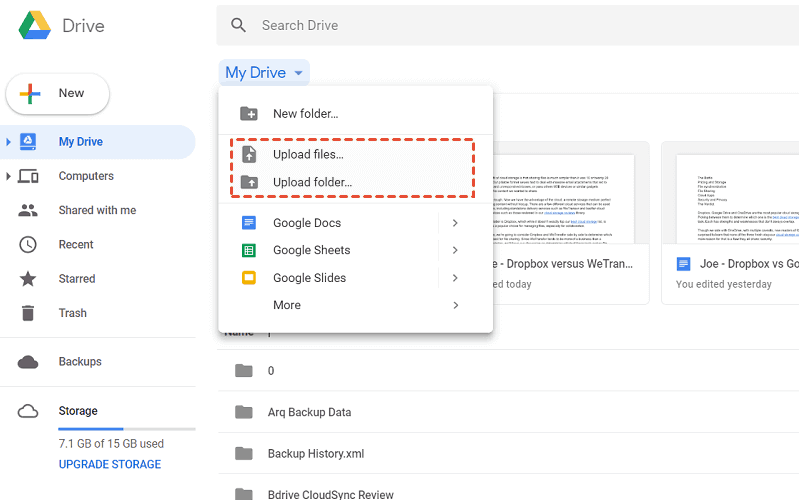
Stride iii. If y'all need to download files, you can right-click the file or binder and cull Download in the drop-down menu.

However, it's quite annoyying to upload files especially there are enough of files and folders to sync.
Bonus tips about duplicate files or folders in Google Drive
Tip 1. How to remove duplicate items from Google Drive
To remove duplicate items like duplicate folders in Google Drive, you can choose to remove them manually or rely on a tertiary-party duplicate cleaning tool. Actually, many users are unwilling to remove duplicates in Google Drive manually due to time-wasting. So, you can cull a suitable tool on the market. Here is an example:
✎ Notation: Delight make sure that Google Drive does not perform a sync function from deject to local. Otherwise, your local source files may be removed at the aforementioned time when you delete duplicates from Google Drive.
Stride 1. Download the Easy Duplicate Finder tool on your reckoner. So, follow the steps to install information technology on your computer.
Stride 2. Once you have the app launched, select "Google Drive" under "Scan Fashion." Then, log into your Google account, give Piece of cake Duplicate Finder admission. When access is granted, the program will beginning scanning your Google Drive file'south metadata to identify duplicates.
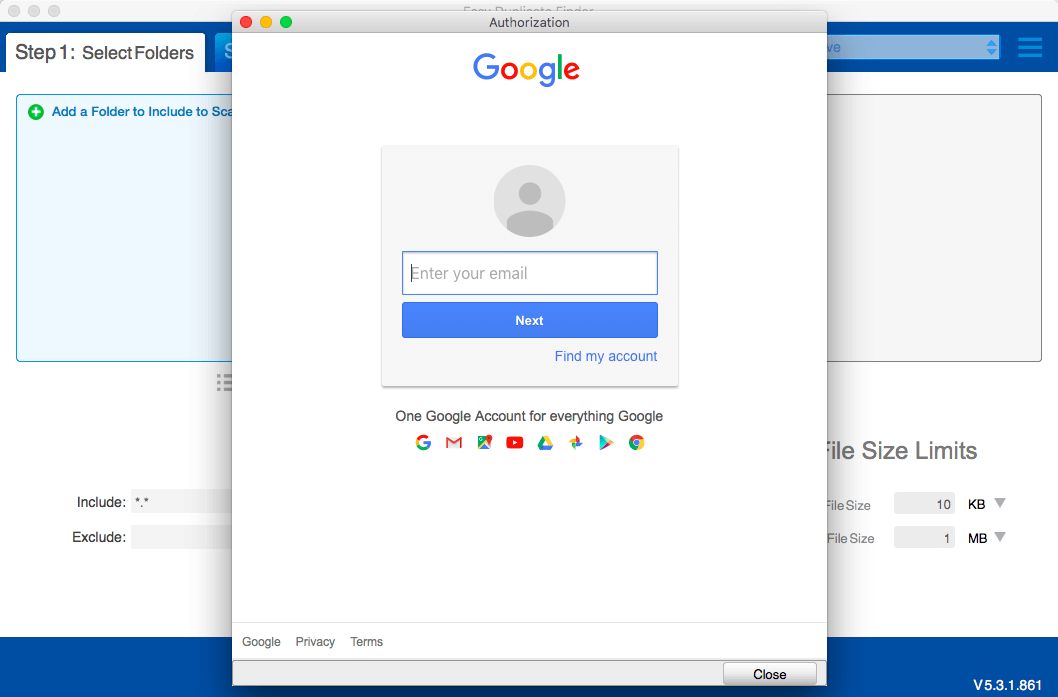
Step three. When the scan has finished, review the listing of duplicate sound, video, and document files identified as duplicates. You can preview the files, select which files you want to keep, and seamlessly remove duplicates from Google Drive in simply one click.
Tip 2. How to avoid indistinguishable files in Google Drive in the characteristic
Google Drive duplicate files and folders are caused by the Google Drive sync process. Therefore, if you still cannot stop Google Drive from duplicating files and prepare information technology, it's strongly recommended to try the complimentary cloud backup service - CBackup to backup files to Google Drive without duplicates.
You can follow the steps beneath to fill-in files to Google Drive automatically with CBackup.
Step i. Please create a new CBackup account and sign in to CBackup desktop app.

Step 2. Click the My Storage tab on the left side > Add Deject > Choose Google Drive > Add together, and so sign in to your Google Drive account and allow CBackup to access your Google Bulldoze files according to the on-screen guide.

Pace 3. Select the Backup Tasks tab > New Task, click Add source to choose files from computer to fill-in, and click Add Destination > Single Cloud > select Google Drive > OK to choose Google Drive as the destination.

Pace 4. Hit Settings > Scheduler, bank check the choice: Set a backup schedule for automatic backup, and then choose One fourth dimension only, Daily, Weekly, or Monthly (schedule setting is optional), printingStart Backup to backup files to Google Drive automatically and easily.
Tips: There are other features you could prepare up in Settings:
✍ You could gear up up Electronic mail Notification to alert y'all with the email after the backup progress especially when yous are non in front of the computer.
✍ You could enable File Filter to exclude some file types yous don't want to backup.

Tip three. How to protect Google Bulldoze files
Besides, CBackup too allows you lot to perform deject to deject backup to make a backup version of your of import data, like transfer Dropbox to Google Drive, transfer files from Google Drive to OneDrive, etc. straight without downloading and uploading. For now, information technology supports Google Drive, OneDrive, Dropbox, FTP, and SFTP, etc.
Step one. Open your CBackup and sign in to it. Under theBackup Tasks tab, click Kickoff Now button next to the Backup one cloud to another.
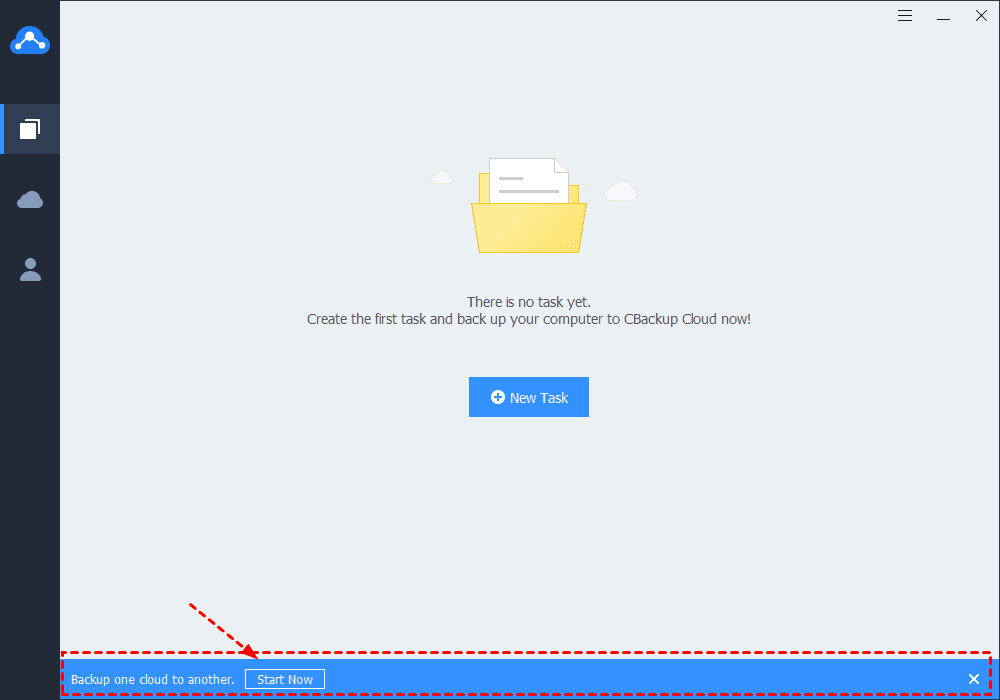
Step ii. Select theBackup Tasks tab >New Chore, clickAdd source to chooseGoogle Bulldoze as fill-in source, and choose Dropbox or other cloud storage as the destination, pressStarting time Backup to fill-in files from Google Drive to Dropbox hands.
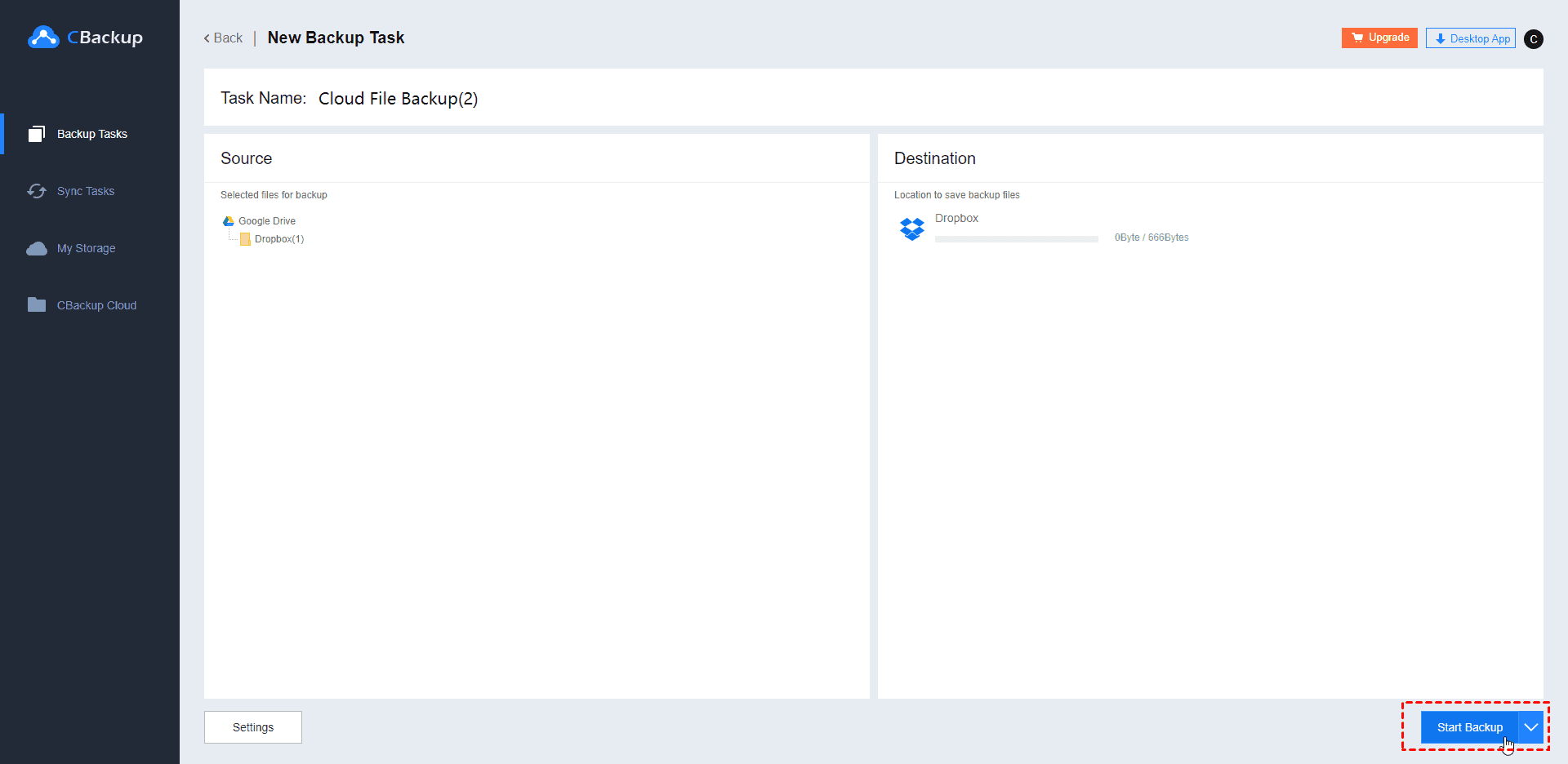
Tip 4. How to get more Google Drive backup space for gratuitous
In addition, if your Google Bulldoze storage is full, you could increase Google Drive space for free with the cloud storage combination characteristic of CBackup. With this feature, yous can add multiple Google Bulldoze accounts and combine them, then, you could go huge fill-in space, even unlimited cloud storage.
Footstep 1. Open your CBackup and sign in to information technology. Click theMy Storage tab on the left side, add as many Google Bulldoze accounts as y'all accept.
Step 2. Click My Storage > New Combine Deject and then select all the Google Drive accounts in the list to combine them into a new storage pool.

Verdict
How to stop Google Drive from duplicating files has been shown in a higher place, you can effort the methods one by one to solve your problem. However, Google Bulldoze duplicating files will not only take upward your cloud storage space but likewise waste matter your time handling information technology.
Therefore, to avoid this kind of effect in the characteristic, you can use the Google Drive alternative CBackup to backup files to Google Drive just in example Google Drive duplicate files, and information technology will assistance yous deal with Gogole Drive storage full problem for free.
And too PC cloud fill-in characteristic, CBackup can also help you combine cloud storage to manage multiple cloud storage in one interface and take total employ of all the cloud storage infinite, saving both your time, effort, and money. Don't hesitate to try information technology at present!
Source: https://www.cbackup.com/articles/stop-google-drive-from-duplicating-files-6688.html
Post a Comment for "Well Uploads to Google Drive Be Duplicated"